FAQ Start.Info
Mit der Start.Info-App haben Sie alle Infos über den öffentlichen Nahverkehr in Mannheim, Ludwigshafen und Heidelberg in einer Hand: Unser Abfahrtsanzeiger für die Hosentasche liefert Ihnen Abfahrtszeiten und Verkehrsinfos für alle rnv-Linien und -Haltestellen sowie eine VRN-weite Verbindungsauskunft bequem und übersichtlich direkt auf Ihr Smartphone.
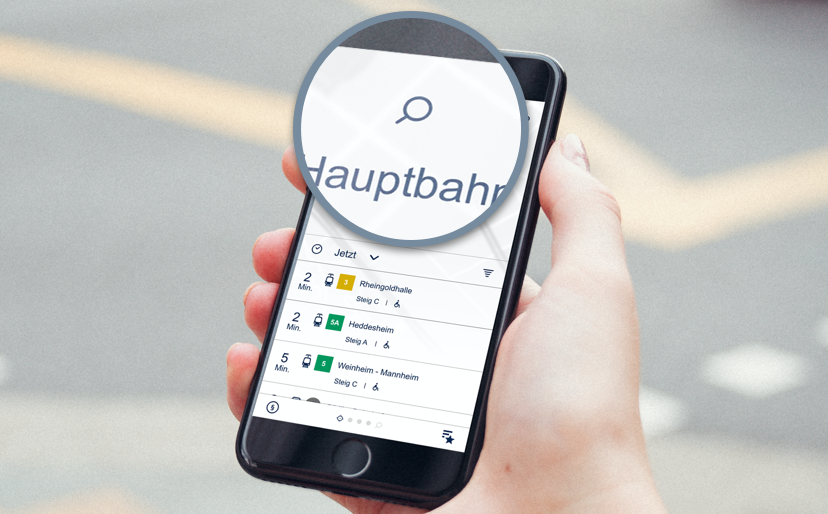
Haltestellen können über das Lupensymbol (oben mittig) gesucht werden. Geben Sie über das Textfeld den Namen Ihrer gewünschten Haltestelle ein. Wenn Sie die Nummer einer Bus- oder Bahnlinie eingeben, werden die Haltestellen angezeigt, die von dieser Linie angefahren werden. Für einen schnellen Zugriff werden in der Suchmaske immer die zuletzt gesuchten Haltestellen angezeigt.
Wenn Sie auf "Jetzt“ klicken, können Sie andere Abfahrtszeiten auswählen.
Über das Filtersymbol können Sie Ihre gewünschten Straßenbahn- oder Buslinien auswählen, sodass die nächsten zehn Abfahrtszeiten dieser Linien angezeigt werden.
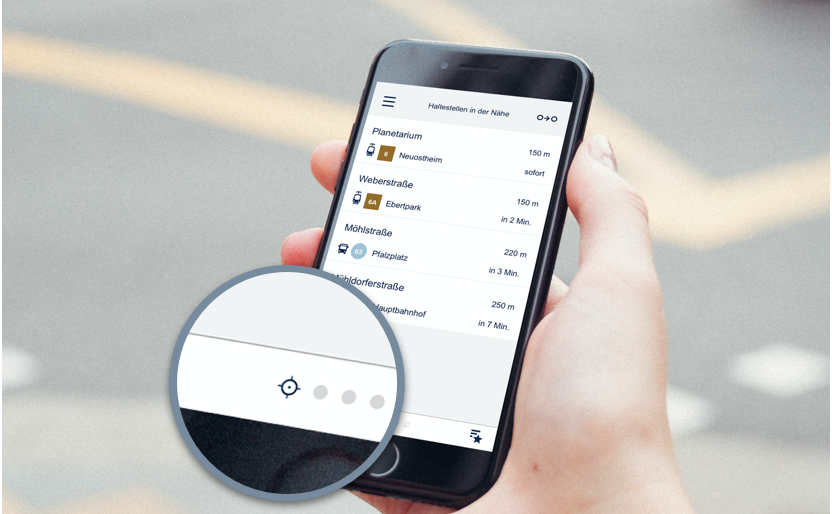
Wenn Sie von links nach rechts wischen, kommen Sie zu den Haltestellen in Ihrer Nähe. Alternativ können Sie auch über das Menü (drei Striche oben links) den Punkt „in der Nähe“ auswählen. Oder Sie klicken auf das Fadenkreuzsymbol (unten mittig). Bitte beachten: Für diese Funktion muss der Ortungsdienst für die Start.Info-App aktiviert sein.
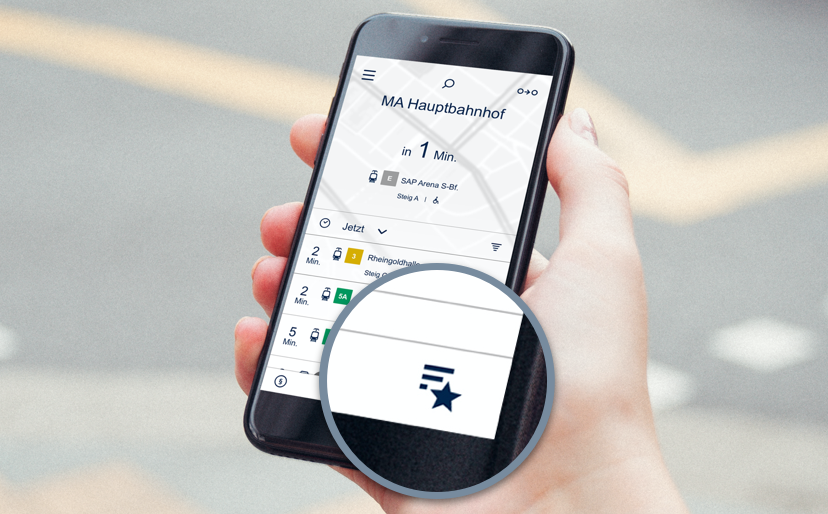
Öffnet man die Start.Info-App, erscheint zunächst der Abfahrtsmonitor der Haltestelle, die als erster Favorit gespeichert ist. Sie erreichen Ihre Favoriten per Klick auf das Sternchen-Symbol unten rechts. Alternativ können diese über das Menü (drei Striche links oben) aufgerufen werden. Standardmäßig sind die drei neuralgischen Punkte Paradeplatz (MA), Bismarckplatz (HD) und Berliner Platz (LU) als Favoriten voreingestellt. Sie können diese bearbeiten, löschen oder neue Favoriten hinzufügen.
Beim Öffnen der App werden immer die Favoriten sowie deren nächste Abfahrten angezeigt. Wenn Sie von rechts nach links wischen, können Sie durch Ihre Favoriten blättern.
Um eine Favoriten-Haltestelle zu löschen, müssen Sie sich in der Favoritenliste befinden. Wenn Sie von rechts nach links wischen, können Sie einzelne Favoriten bearbeiten oder entfernen.
Um neue Favoriten-Haltestellen hinzuzufügen, müssen Sie sich in der Favoritenliste befinden. Durch einen Klick auf das Plussymbol rechts unten können Sie neue Favoriten ergänzen.
In der Favoritenliste können Sie durch gedrückt halten Ihre gespeicherten Favoriten-Haltestellen an die gewünschte Stelle bewegen. Der Abfahrtsmonitor des Favoriten, der an oberster Stelle steht, wird nach dem Öffnen der App angezeigt. Entsprechend der Reihenfolge der Favoritenliste, können Sie sich durch die Abfahrtsmonitore Ihrer Favoriten blättern (vgl. „Wo finde ich die Abfahrtszeiten meiner Favoriten?“)
Wenn Sie im Abfahrtsmonitor auf einer Fahrt von rechts nach links wischen, haben Sie die Möglichkeit, sich eine Erinnerung für diese Fahrt einzurichten (Glockensymbol).
Durch Auswahl einer Fahrt im Abfahrtsmonitor öffnet sich der Fahrtverlauf der gewünschten Linie. Hier sehen Sie, welche Haltestellen die ausgewählte Linie als nächstes bedient. Wenn sie bei einer Haltestelle im Fahrtverlauf von rechts nach links wischen, können Sie sich den Abfahrtsmonitor dieser Haltestelle anzeigen lassen (Monitorsymbol). Oder Sie wechseln in die Verbindungsauskunft (Verbindungssymbol). Ebenso können Sie sich an die Abfahrt von der Haltestelle erinnern lassen (Glockensymbol).
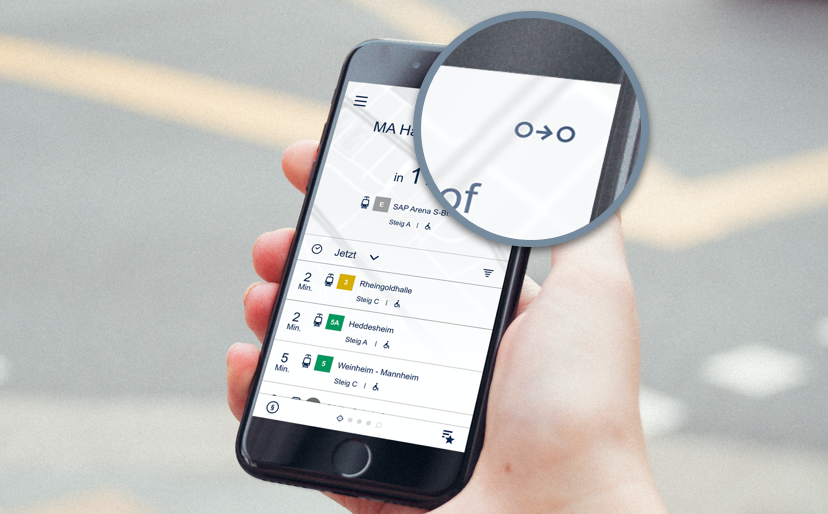
Oben rechts auf jedem Abfahrtsmonitor befindet sich das Verbindungssymbol. Hierüber können Sie die Haltestelle des Abfahrtsmonitors als Startpunkt für eine Verbindungsauskunft übernehmen und müssen nur noch Ihr Ziel ergänzen. Alternativ können Sie auch über das Menü (drei Striche links oben) den Punkt „Verbindungsauskunft“ auswählen. In der Verbindungsauskunft haben Sie die Möglichkeit, Haltestellen über die Texteingabe zu suchen oder aus Ihren Favoriten auszuwählen.
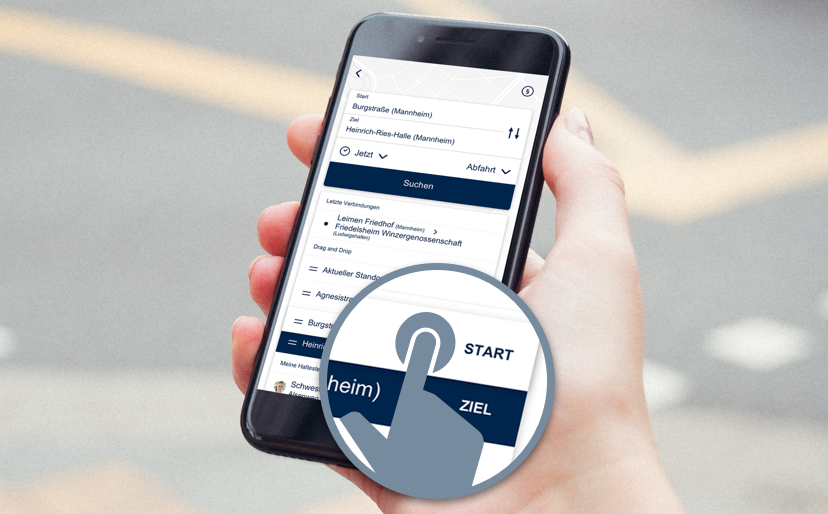
Per Drag and Drop können Sie in Ihrer Favoritenliste ganz einfach die Starthaltestelle auf die gewünschte Zielhaltestelle ziehen und so eine Verbindungsauskunft ermitteln.
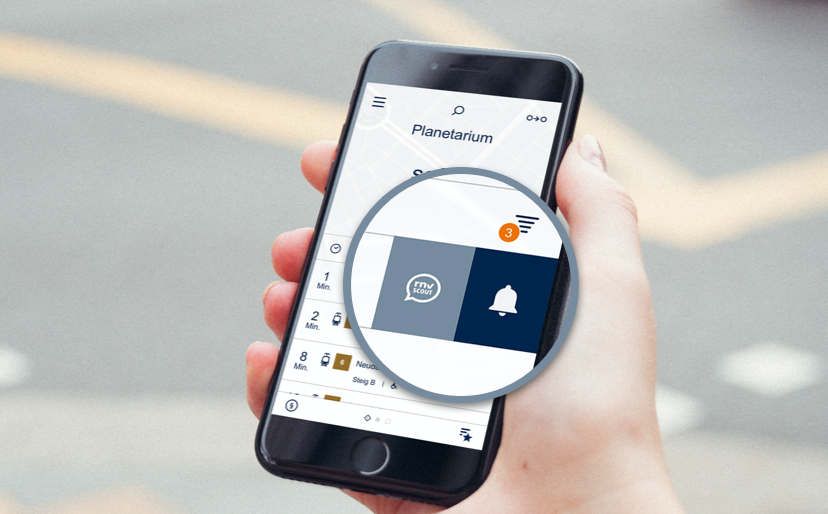
Mit dem „rnv-Scout“ können Sie Mängel, Defekte, Verspätungen oder Verschmutzungen, die Ihnen in unseren Fahrzeugen oder an unseren Haltestellen auffallen, direkt an uns melden. Sie werden durch ein Frage-Antwortmenü geführt. Ist die Störung geschildert und gegebenenfalls mit Foto versehen, öffnet sich automatisch eine neue E-Mail mit den eingegebenen Infos, die Sie nur noch absenden müssen.
Sollten Sie sicherheits- oder strafrechtlich relevante Vorgänge melden wollen, so benutzen Sie hierfür bitte die einschlägigen Notrufe oder melden diese unmittelbar dem rnv-Personal.
Sie gelangen zur Funktion „rnv-Scout“ über das Menü (drei Striche oben links), im Abfahrtsmonitor durch Gedrückthalten des Haltestellennamens oben oder in der Fahrtenliste per Wisch von links nach rechts.
rnv Start.Info greift über das Mobilfunknetz auf die Daten unseres Leitstellenrechners zu. Sofern verfügbar, werden für die Haltestellenauskunft Ist-Zeiten (tatsächlich erwartete Abfahrtszeiten) angezeigt. Sind diese nicht verfügbar, werden die aktuellen Soll-Zeiten (Fahrplandaten) angegeben.
Wenn Sie technische Probleme oder Fragen zur Nutzung der Start.Info-App haben, dann senden Sie eine E-Mail an startinfo@rnv-online.de. Idealerweise teilen Sie uns bei technischen Problemen mit, über welches Gerät Sie die App aufrufen, welches Betriebssystem Sie nutzen und um welche Version der App es sich handelt. Diese Angaben helfen uns, Ihr Problem besser nachvollziehen und entsprechend lösen zu können.
Bitte prüfen Sie, ob der Online-Zugang in der Anwendung verweigert wurde und ob Ihre Interneteinstellungen einen Online-Zugang erlauben. Eine weitere Ursache kann eine technische Störung im System sein. Bitte senden Sie uns dann eine kurze Info an die E-Mail-Adresse startinfo@rnv-online.de.
Ihr Android-Smartphone verfügt gegebenenfalls nicht über ausreichend Speicherplatz. Folgen Sie in diesem Fall dem angezeigten Dialog und starten Sie rnv Start.Info neu. Sollte das Anfügen von Fotos noch immer nicht funktionieren, könnte ein Neustart Ihres Smartphones das Problem beheben.
Für Fragen und technische Probleme stehen wir Ihnen unter der E-Mail-Adresse startinfo@rnv-online.de gerne zur Verfügung.

